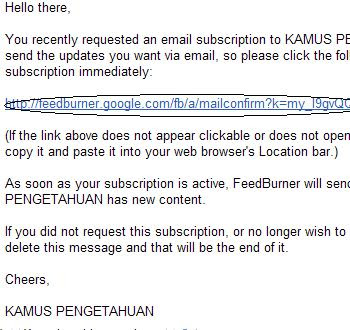Organ adalah kumpulan beberapa jaringan yang secara bersama-sama melakukan tugas tertentu. Organ tumbuhan ada lima yaitu akar, batang, daun, bunga, buah. Yang pertama kita bahas adalah akar alias radix. Akar adalah bagian utama dari tumbuhan berkarmus atau sudah memiliki pembuluh. Akar berkembang dari meristem apikal di ujung akar yang dilindungi kaliptra (tudung akar). Tudung akar berasal dari meristem apikal dan terdiri dari sel-sel parenkim. Tudung akar berfungsi sebagai pelindung.
Organ adalah kumpulan beberapa jaringan yang secara bersama-sama melakukan tugas tertentu. Organ tumbuhan ada lima yaitu akar, batang, daun, bunga, buah. Yang pertama kita bahas adalah akar alias radix. Akar adalah bagian utama dari tumbuhan berkarmus atau sudah memiliki pembuluh. Akar berkembang dari meristem apikal di ujung akar yang dilindungi kaliptra (tudung akar). Tudung akar berasal dari meristem apikal dan terdiri dari sel-sel parenkim. Tudung akar berfungsi sebagai pelindung.Meristem apikal selalu membelah diri menghasilkan sel-sel baru. sel-sel baru terbentuk pada bagian tudung akar atau bagian dalam meristem apikal. Pembelahan meristem apikal membentuk daerah pemanjangan atau Zona perpanjangan sel. Di belakangnya terdapat Zona differensiasi sel dan zona pendewasaan sel. Pada zona differensiasi sel, sel-sel akar berkembangmenjaadi beberapa sel permanen, misalnya beberapa sel terdifferensiasi menjadi xilem, floem, parenkim, dan sklerenkim.
FUNGSI AKAR :
a. untuk melekatkan tumbuhan pada media (tanah) karena akar memiliki kemampuan untuk menerobos lapisan tanah.
b. Menyerap garam, mineral, dan air, melalui bulu2 akar, air masuk ke dalam tubuh tumbuhan
c. Pada beberapa tanaman, akar digunakan sebagai tempat penyimpanan cadangan makanan, contohnya pada ubi, kentang, wortel, dan lain2
d. Pada tanaman tertentu, seperti bakau berperan untuk pernafasan.
SIFAT AKAR:
1. merupakan bagian tumbuhan yang biasanya terdapat di dalam tanah, dengan arah tumbuh ke pusat bumi (geotrop) atau menuju ke air (hidrotrop), meninggalkan udara dan cahaya.
2. tidak berbuku-buku, jadi juga tidak beruas dan tidak mendukung daun-daun atau sisik-sisik maupun bagian-bagian lainya.
3. warna tidak hijau, biasanya keputih-putihan atau kekuning-kuningan.
4. tumbuh terus pada ujungnya, tetapi umumnya pertumbuhannya masih kalah pesat jika dibandingkan dengan bagian permukaan tanah.
5. bentuk ujungnya seringkali meruncing, hingga lebih mudah untuk menembus tanah.
STRUKTUR AKAR
Akar memiliki struktur luar yang meliputi : tudung akar, batang akar, cabang akar (pada dikotil), dan bulu akar. Secara anatomi akar terdiri dari empat bagian, epidermis, korteks, endodermis, dan stele. Di luar itu ada lapisan piliferous yaitu epidermis yang berada pada daerah bulu akar.

Kita pelajari struktur anatomi akar satu per satu
* EPIDERMIS terdiri dari 1 lapis sel yang tersusun rapat, dindng sel tipis sehingga mudah ditembus air. Memiliki rambut-ranbut akar yang merupakan hasil aktifitas sel dari belakang ttik tumbuh. rambut2 akar ini berfungsi memperluas bdang penyerapan.
* KORTEKS terdiri dari banyak sel dan tersusun berlapis-lapis, dinding selnya tipis dan mempunyai banyak ruang antarsel untuk pertukaran gas. jaringan-jaringan yang terdapat pada korteks antara lain : parenkim, kolenkim, dan sklerenkim.
* ENDODERMIS terletak di sebelah dalam korteks. endodermis berupa 1 lapis sel yang tersususn rapat tanpa ruang antar sel. dinding selnya mengalami penebalan gabus. deretan sel-sel endodermis dengan penebalan gabusnya dinamakan pita kaspari. penebalan gabus ini tidak dapat ditembus air sehingga air harus masuk ke silinder pusat mellui sel endodermis yang dindingnya tidak menebal, disebut sel penerus air. Endodermis merupakan pemisah yang jelas antara korteks dan stele.
* STELE (SILINDER PUSAT) terletak di sebelah dalam endodermis. Di antara stele terdapat berkas pengangkutan (floem dan xilem)
MACAM-MACAM SISTEM PERAKARAN
Ada tiga macam sistem perakaran, yakni:
* SISTEM PERAKARAN TUNGGANG (RADIX PRIMARIA)
Sistem Perakaran ini terdapat pada tumbuhan dikotil. Akar ini terdiri atas sebuah akar besar dengan beberapa cabang dan ranting akar, merupakan perkembangan dari akar primer dari biji berkecambah.
* SISTEM PERAKARAN SERABUT (RADIX ADVENTICIA)
Sistem perakaran ini dimiliki oleh tumbuhan monokotil. Akar ini terdiri dari sejumlah akar kecil, ramping, dan berukuran sama. perakaran serabut trbentuk pada waktu akar primer mmebentuk cabang sebanyak-banyaknya.
* SISTEM PERAKARAN ADVENTIF
Sistem perakaran ini adalah sistem perakaran yang bukan berasal dari akar primer. Contohnya akar dari batang cangkokan, akar dari umbi batang, dan akar dari stek, bahkan ada akar yang dari daun.
Posting selanjutnya akan membahas struktur akar monokotil dan dikotil.